How it works |
|
After the Formdesk form is submitted a PDF will be created and supplemented with a name and e-mail address. The PDF document will automatically be forwarded to SignRequest. SignRequst will send this PDF document to the user in an email message containing a link enabling the placement of a digital signature. |
|
|
Instructions |
|
|
In SignRequest:
First, you need to create a SignRequest account with an API subscription. This account needs to be created with an e-mail address and password. You will need these further later while setting up the Webhook.
Optionally you can create a "Team" with SignRequest to adapt your own layout (logo and color) in the signing screens. You will then need to specify a sub domain that you will need later while setting up the webhook (parameter: "subdomain"). |
|
|
Within Formdesk:
The form
Make sure that your Formdesk form contains the questions for a name and email address. If you also want to use the extra SMS verification then also ask for a phonenumber.
The connection
In the "Settings" tab, go to "Webhooks" and choose "New Webhook…" |
|
|
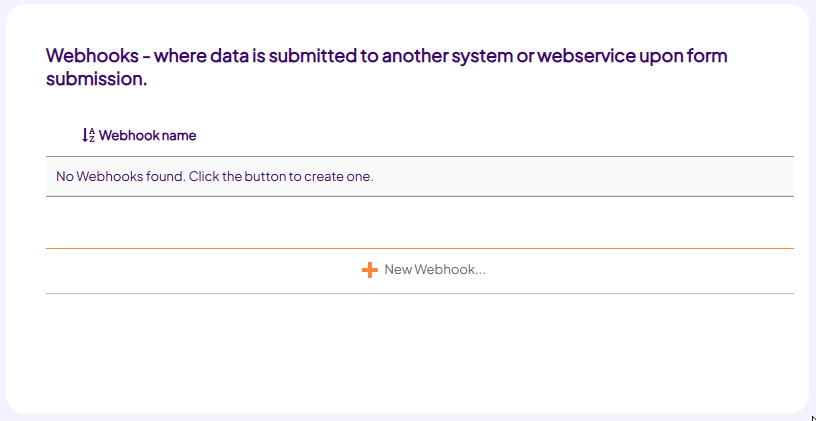 |
|
|
Settings
Select the Webhook "SignRequest", several fields will now automatically be set.
At "Authentication" choose "Yes" and enter your SignRequest credentials at "Username" en "Password".
Data
Under "Data" create a mapping between SignRequest and Formdesk. Use the following parameters and values:
- file_from_content → [_fd_file(_fd_pdf)]
- file_from_content_name → [_fd_Form]-[_fd_Id].pdf
- subject → e-mail subject (optional)
- subdomain → Team subdomain (optional)
- signers[0]language → Language of the e-mail message (en, nl)
- signers[0]email → E-mail address recipient (merge code)
- signers[0]first_name → First name recipient (merge code)
- signers[0]last_name → Last name recipient (merge code)
- signers[0]verify_phone_number → Cell phone number recipient (merge code, optional)
If the document needs to be signed by more than one person, add multiple mapping lines in the following format: signers[1]email, signers[1]first_name, signers[1]last_name etc. |
|
|
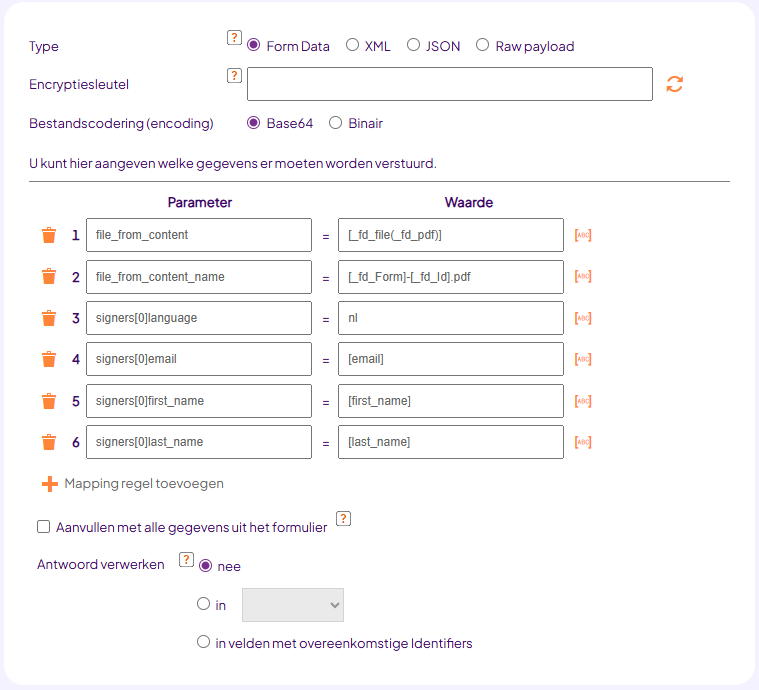 |
|
|
PDF attachment
At "PDF attachment" choose "Yes" for "Attach PDF?". In the text area you can set up the PDF document that will be created on form submission. In this message you may use the merge code for a copy of the completed form.
If you want to pre-specify the exact place the signature must be placed you can use the SignRequest merge codes:
- [[d|0]] → Date field
- [[t|0]] → Text field (e.g., for the name)
- [[s|0]] → Signature field
The font color of the merge codes must be equal to the background so they will become invisible in the document (Tip: when you edit the document you can always see the merge codes by selecting that area). Use a large font size and some spaces for the outer brackets to create large date, text and signature fields.
If you use the merge codes SignRequest will lead the user through the signing process. |
|
|
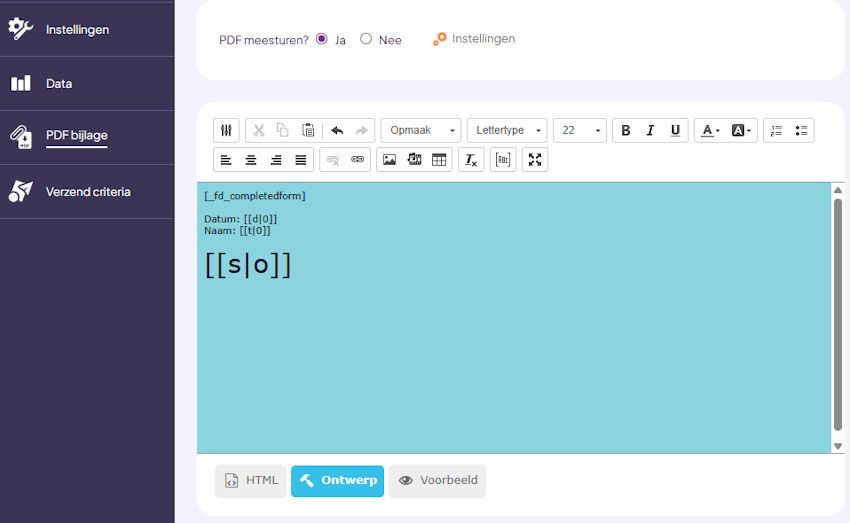 |
|
|
|
Click “OK” to save the Webhook. |
|
|
Testing |
Now go to the "Questions" tab, click "Test form...." and complete and submit the form.
Check if you have received an email message from SignRequest requesting to sign generated PDF document.
Depending on the email notification settings in SignRequest you will receive an email message containing the signed document and the log file. |
|
|
|
|
|
|
|